前提
・完成したアプリを、ローカルマシンで24時間公開するわけにはいかない
・サーバー上にアプリを公開する事になるが、サーバーを借りるのも費用が必要
・開発中は、ローカルPC上にサーバーを構築する必要がある。
(これを「ローカル開発環境」と呼ぶ)
Virtual BoxとVagrant
・Virtual Boxはサーバーの設定やOSのインストール作業が面倒である
・Virtual Boxを簡単なコマンドで扱えるようにしてくれるVagrantを導入する
・直接操作するのはVagrantのみ。ただし、Vagrantのコマンドを通して、裏でVirtual Boxが動いている事を意識しておく。
Vagrant
・Windows上でサーバを一つ立ち上げるのに、Vagrantでは一つのフォルダが必要となる。
・複数のサーバーをまとめるフォルダを作っておく(今後の増築用)
・Serverの設定ファイルをVagrantのコマンドで作る
・IPアドレスの設定を、他の仮想マシンと重ならないように設定する(例:192.168.33.10)
・フォルダ内でVagratコマンドを使用すると、用意したVagrantFileの設定を読み込んで裏でVirtualBoxを立ち上げてサーバーを作ってくれる、という仕組みになっている。
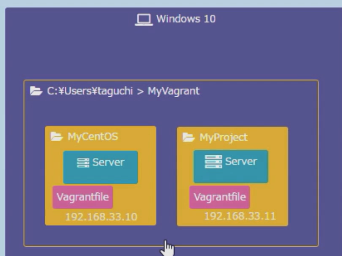
PowerShellと仮想マシンの起動
・Windows + Rコマンドから「Power Shell」を起動
・Vagrant-vbguestのインストールは、不要となった。
作業用フォルダの作成
・作業用フォルダを作成して(PowerShell「mkdir」)、移動する(「cd」)
Vagrantファイルの作成
・Vagrantファイルの作成:PowerShellコマンド「vagrant init bento/centos-6.8」
・Vagrantファイル作成完了の通知
「A `Vagrantfile` has been placed in this directory. You are now
ready to `vagrant up` your first virtual environment! Please read
the comments in the Vagrantfile as well as documentation on
`vagrantup.com` for more information on using Vagrant.」
・フォルダ内の「Vagrantfile」(拡張子なし)をエディタで開く
・IPアドレスの記述行のコメントを外す(有効化する)
例:# config.vm.network "private_network", ip: "192.168.33.10"
・設定ファイルの作成完了
仮想マシンの起動
・PowerShellでコマンド「Vagrant up」
仮想マシンの確認
・PowerShellでコマンド「Vagrant status」
・「runnning」と表示されていれば、仮想マシンが立ち上がっている。
2回目以降の起動
・PowerShellを起動する
・cdコマンドで移動する
・Vagrant upを実行する
PUTTYの導入
CyberDuckを使用して仮想マシンに接続
・Cyberduckを起動
・新規接続を選択
・「SFTP(SSH)」を選択
・サーバ:「192.168.33.10」と入力
・ユーザ名、パスワードともに「vagrant」
※Vagrant で使用するために公開されている box はユーザー名とパスワードを vagrant にする決まりになっている。
https://app.vagrantup.com/bento/boxes/centos-6.8
www.vagrantup.com
ユーザー名とパスワードが vagrant に設定された状態でVagrant Cloudに公開されている boxを使用しているため。
・接続する
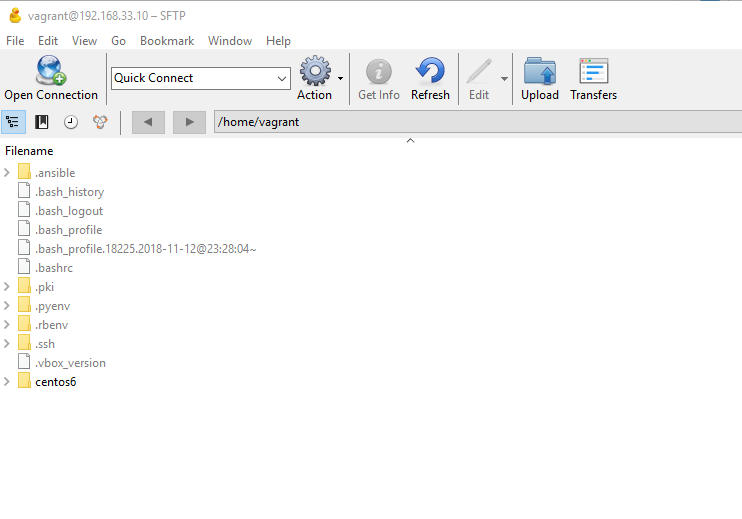
・新規ブックマーク作成
・ニックネーム:「MyCentOS」
CyberDuckによるPHPの学習
ファイル編集
・Cyberduckのブラウザ表示時に右クリック→新規フォルダ「PHP_lessons」フォルダを作成して移動する
・PHP_lessonsフォルダで右クリックして「新規ファイル」でファイル名「index.php」として作成する
・index.phpをダブルクリック→外部エディタで開かれる
<?php echo "hello";
・index.phpを上書き保存
Webサーバ起動
・vagrantにログイン後、以下を入力
・cd
・cd php_lessons
・php -S 192.168.33.10:8000
→ Webサーバが立ち上がる(少し時間がかかる)
・「http://192.168.33.10:8000」を選択する(puttyでは選択することでコピーも行われる)
・ブラウザでURLに「http://192.168.33.10:8000」を指定して移動する
→ "hello"が表示される
PHPファイルの変更の反映
・index.phpを編集して上書き保存
・ブラウザの「http://192.168.33.10:8000」のページをリロードする
学習の中断
・以下は、そのまま停止して問題ない
エディタ、ブラウザ、ファイル転送ツール(Cyberduck)
putty
・Ctrl+CでWebサーバを停止する
・exitする
仮想マシンの停止
・PowerShellで、CDコマンドを使って「MyVagrant\MyCentOS」に移動
・「vagrant suspend」
・exitする
学習の再開
PowerShell起動
・「MyVagrant\MyCnetOS」に移動
・Vagrant upする
PowerShellとPUTTYの役割
・PowerShell:仮想マシンをvagrantコマンドで操作する
・PUTTY:仮想マシンにログインして仮想マシンの中の処理をする